現在弊社では、AIアバター「トモニ」を開発しています。
フロントエンド開発は主にUnityで行われており、最近だと実機テストのためiPadにビルドするケースが増えてきました。
実際にビルドしてみると、Unity・iPad・Xcodeで様々な設定があり少し複雑でした。
なので、備忘録としてiPadにビルドするステップをまとめてみました
iPadのデバイス登録
MacとiPadを繋ぎ、Finderから「UUIDをコピーする」を選択。
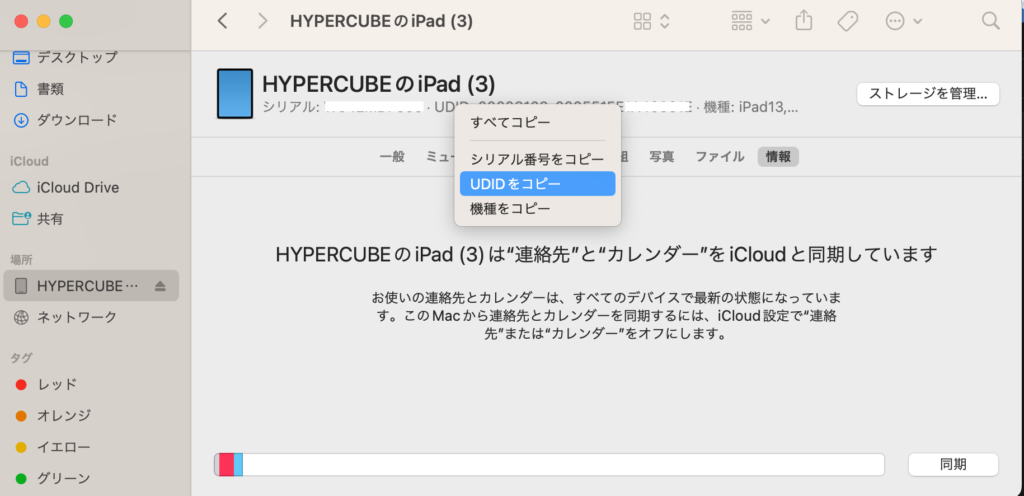
「Apple Developer Program」にログインし、「アカウント>デバイス」に移動し、+ボタンをクリックすると、下記のような画面が出てくるので、「Device Name」を任意で決め、「Device ID」は先ほどコピーしたUUIDをペーストする。
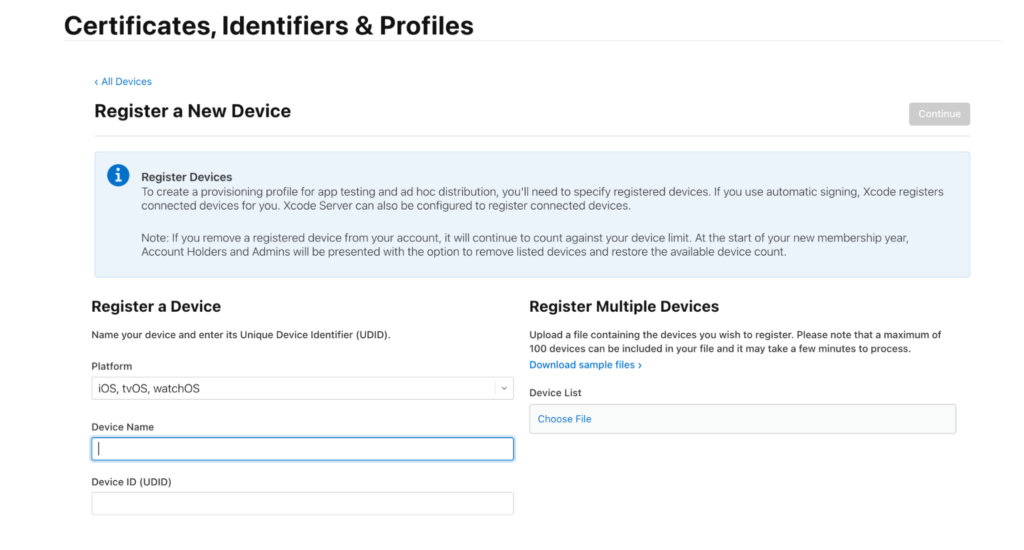
UnityからXcodeプロジェクトを生成
Build Settinfgsを開き、Platformを「iOS」にして、「Swich Platform」を選択、「Add Open Scenes」をクリック。
以下の画像のようになっているか確認。
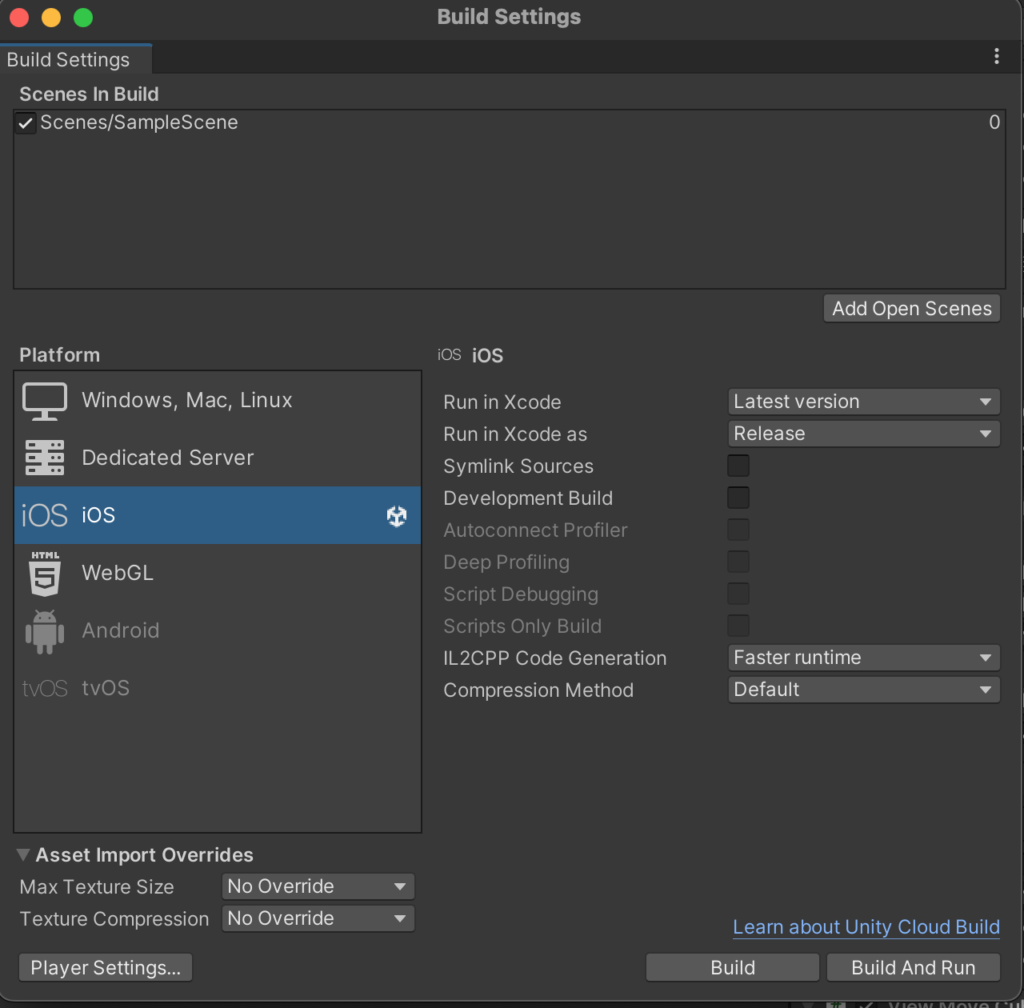
詳細設定を追加したい場合は、「Player Settings」を開く。
以下のように、iPadのホーム画面で表示されるアプリ名は、「Product Name」で変更することができる。
また、アプリを横向きのみで使用したい場合は、「Allowed Orientaion for Auto Rotaion」の「Portrait」と「Portrait Upside Down」のチェックを外す。
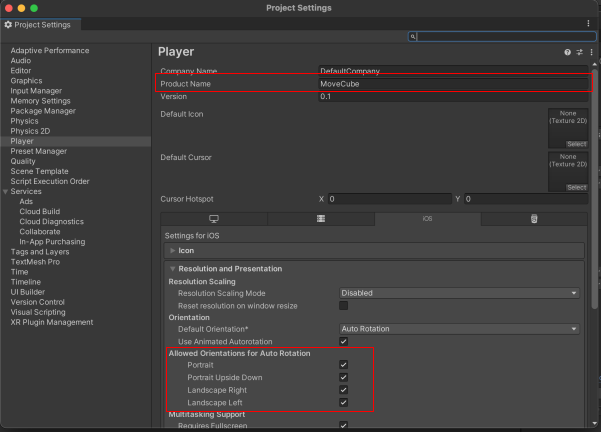
詳細設定の追加が終わったら、「Build」をクリック。しばらく待機すると、Unity-iPhone.xcodeprojが生成されるので開くとXcodeが自動で開く。
アプリをiPadにインストールする
MacとiPadを繋げ、以下の画像のように「Automatically manager signing」をクリックし、「Team」を選択する。左上の▷ボタンを押す。
しばらく待機すると、iPadにアプリがインストールされる。
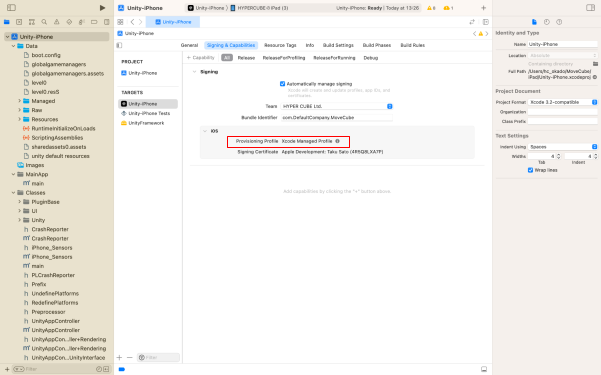
※Apple developer programに加入している場合とそうでない場合とでビルドしたアプリの有効期限が異なるので注意が必要です。
赤枠のiボタンを押すと下記のように有効期限を確認することができます。
Apple developer programに加入している場合:Expires in 11 months
加入していない場合:Expires in 6 days
インストールに成功しました!
まとめ
今回は手動でのiPadビルドについてまとめました。紹介した設定以外にもたくさんあるので興味のある方は確認してみてください。
個人的な目標としては、実機テストの効率化のために自動ビルドできるような開発環境を整えていきたいです!
最後まで読んでくださりありがとうございました!
付録(iOSアプリ限定)
①iOSアプリの権限周りの設定
iOSアプリでカメラやマイク、位置情報を使用したい場合は下記のように何かしらコメントが必須なのでお忘れなく!!
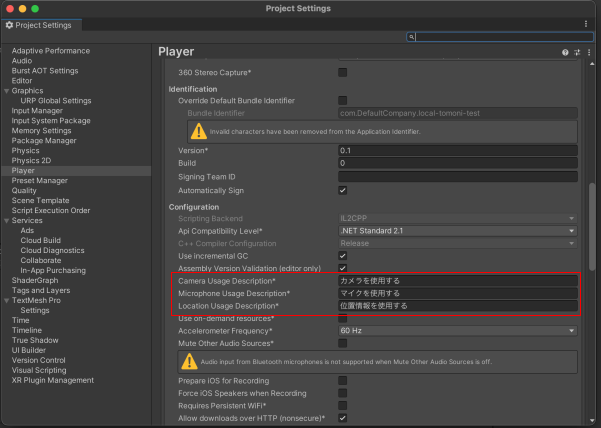
②iOSの音声認識をローカルで動かす設定
iPhone/iPadの設定>アクセシビリティ>音声コントロールを有効にするとできます!
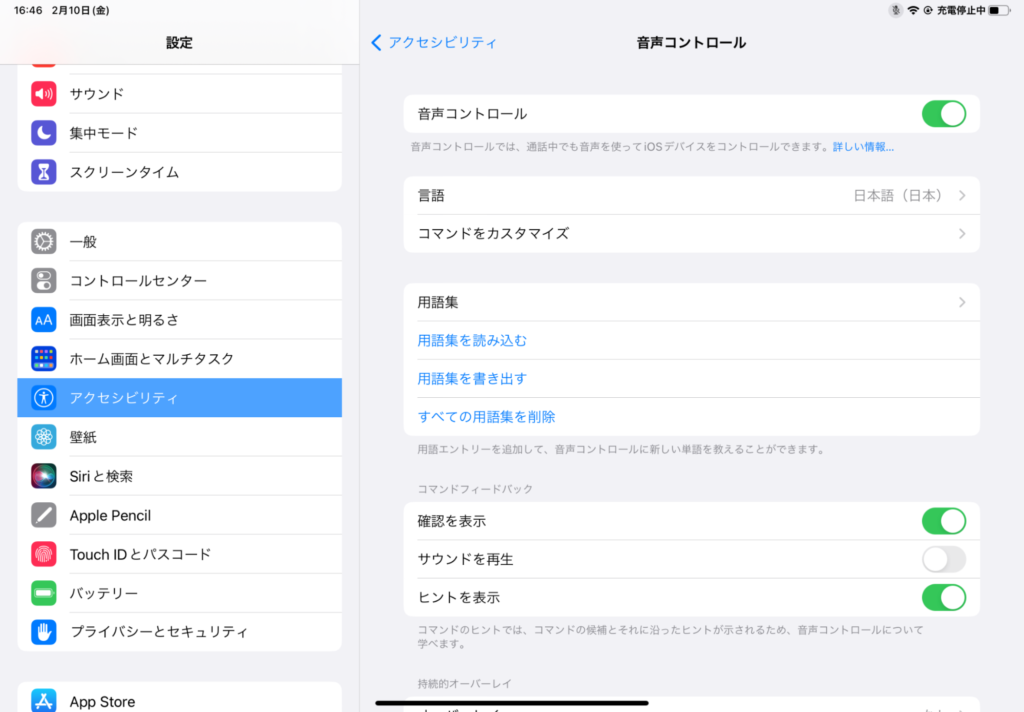
③iOSのファイルにアクセスする設定
iOSのファイルのアクセス権限の設定はXcodeで行います。
以下のようにinfoの中で「Application supports iTunes file Sharing 」と「Supports opening documents in place」を追加し「True」に設定するとできます。
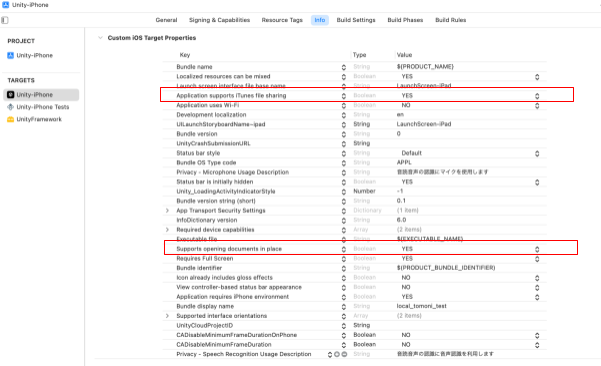

コメントを残す